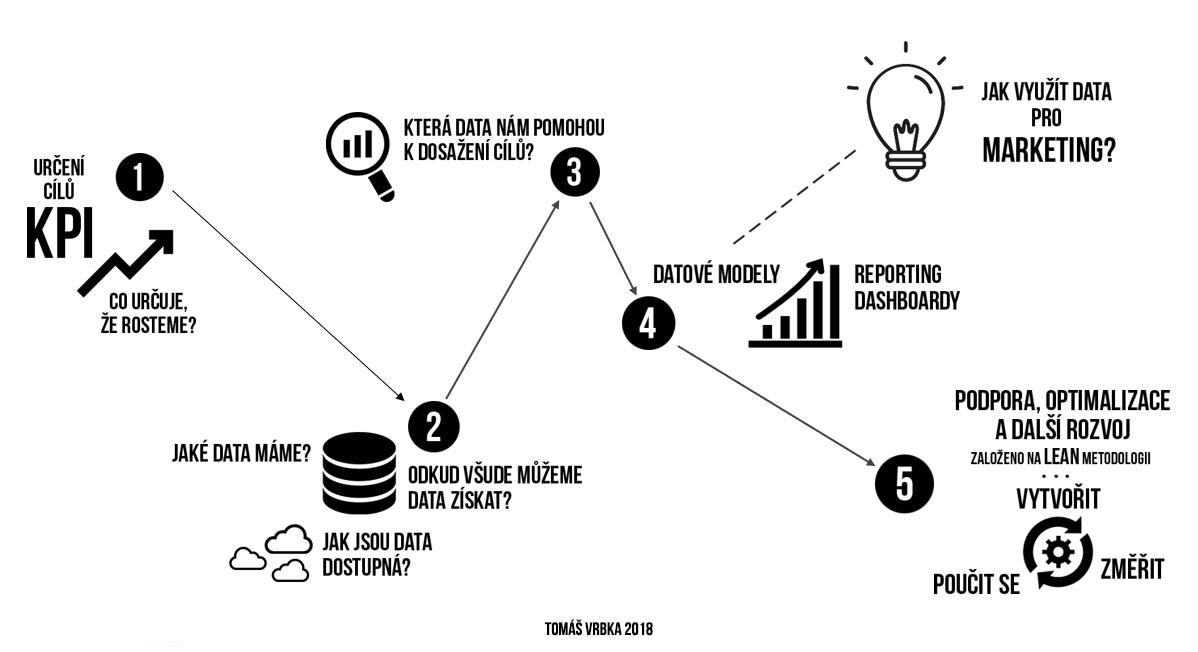Datová analytika je proces práce s informacemi, kde se udržuje nad daty přehled, probíhá čištění, transformace a modelování informací s cílem objevit užitečné informace, potvrdit / vyvrátit hypotézy, navrhnout určité závěry a podpořit ve firmě rozhodování.
Jak totiž pronesl W. Edwards Deming:
“Without data you’re just another person with opinion.”
V překladu znamená, že když své tvrzení nepodložíte daty, jste jen další člověk s názorem.
Datová analytika jako taková není ovšem něco, co by se dalo považovat za cílovou stanici. Má být chápana jako nekončící proces, který podporuje růst dané společnosti a pomáhá všem napříč všemi odděleními se rozhodovat na základě dat a ne pocitů. Pro tento přístup je zde populární označení “data-driven”.
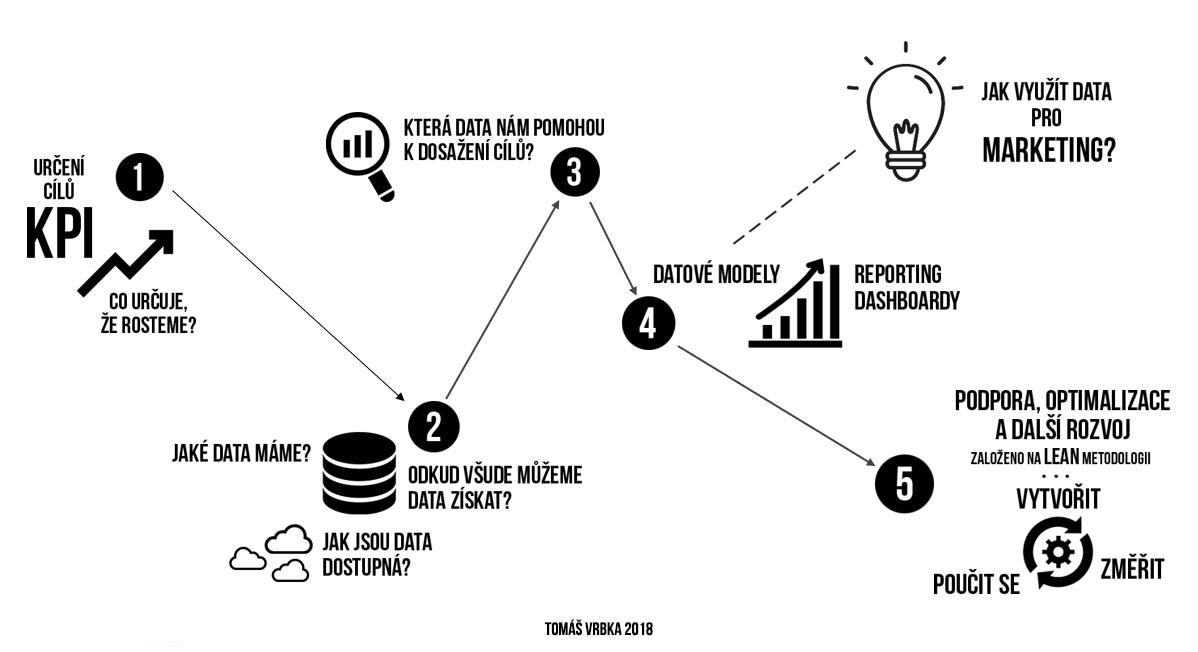
Proces datové analytiky
- Určení cílů KPI
Ještě před tím, než začne zabývání se prací s informacemi, je třeba odpovědět na otázku, jaké klíčové hodnoty u kterých ukazatelů určují, že dané podnikání roste. K této otázce se musí přidat další cíle, které chtějí být zjištěny a otázky, na které mají být nalezeny odpovědi, protože veškeré budoucí aktivity spojené s datovou analytikou se budou odvíjet od ukazatelů, které se určí na začátku. Pro tyto cíle samozřejmě platí, že musí být měřitelné.
- Identifikace datových vstupů
Po definování oblastí, které budou sledovány, cílů, které budou měřeny a otázek, na které budou hledány odpovědi, je třeba identifikovat, k jakým informacím a jakým způsobem může daná organizace mít přístup. Je dobré si položit otázky jako:
- K jakým informacím máme přístup nyní?
- Z jakých všech systémů / zdrojů dat můžeme mít informace?
- Kde informace z jednotlivých zdrojů dat máme uloženy?
- Musíme informace čerpat z každého zdroje zvlášť, nebo máme místo, kde informace máme centrálně uloženy?
- Jak máme jednotlivá data dostupná? Jak často k nim můžeme přistupovat a za jakých podmínek?
Pro datovou analytiku v tomto kroku platí, že čím více informací a více zdrojů dat, tím zajímavější a hodnotnější výstupy mohou být.
Pro dostupnost a správnost informací firmy často využívají technologii datových skladů, kde propojí všechny své zdroje dat s centrální databází, která poté slouží v dané společnosti jako zdroj pravdy.
- Určení informací, které nám pomohou k dosažení dílů
Jsou určeny cíle, které chtějí být datovou analytikou dosáhnuty a místa, odkud mohou být data čerpána. Nyní je třeba určit, jaké konkrétní typy dostupných informací můžou pomoci daných cílů dosáhnout. V tomto kroku je potřeba se zaměřit na čištění dat a datovou kvalitu jako takovou. Často v tomto kroku dochází k opravám překlepů, doplnění chybějících dat a odstranění zbytečností. Informace je třeba připravit tak, aby byly připraveny dynamicky navyšovat možnosti využití.
- Datové modely
Výsledky tohoto kroku velmi záleží na odborných schopnostech datového analytika, popřípadě celého týmu datových analytiků. V tomto kroku datoví analytici hledají konkrétní vazby mezi definovanými informacemi a hledají odpovědi na otázky, které byly položeny v 1. kroku procesu datové analytiky. Podle odborných znalostí analytiků mohou datové modely obsahovat také určité predikce, tedy předpovědi, jak se určitý ukazatel bude vyvíjet v budoucnu.
Při tvorbě datových modelů se také nastavuje reporting, který, když se zvládne dobře nastavit, může být z velké části automatizovaný.
- Podpora, optimalizace, další rozvoj
Bylo už zmíněno, že datová analytika je nekončící proces a může být s klidem označena za přístup ke zpracování dostupných informací.
V případě, že se povede nastavit datové modely správně, můžeme očekávat hodnotné návrhy, jak se dají určité oblasti daného podniku vylepšit. Na základě těchto návrhů podnik dané oblasti upraví a změří výsledky. Změřené výsledky poté slouží jako podklad pro rozhodování, jestli má cenu se daným směrem ubírat a implementovat změny.
V případě, že se změny implementují, začíná tento proces znovu a opět se vrací k 1. bodu tohoto článku, hledá odpovědi na položené otázky a sleduje konkrétní ukazatele.
Osobně jsem velký fanoušek Lean metodologie, která doporučuje tento proces provádět v co nejmenším možném rozsahu, ovšem o to častěji. Celá metodologie je založena na myšlence “vytvořit – změřit – poučit se – a zase na začátek: vytvořit – změřit – …”
—
Pro datovou analytiku je tedy třeba:
- určit business cíle
- mít připraveny technologie databází pro proces datové analytiky, nejlépe datový sklad
- mít / postavit tým datových analytiků, popř. přizvat ke spolupráci odbornou 3. stranu
- vytvořit – změřit – upravit – a zase znova – …
V případě, že je proces datové analytiky zvládnutý, je logický další krok přemýšlet, jak využít zjištěné informace pro marketingové účely.